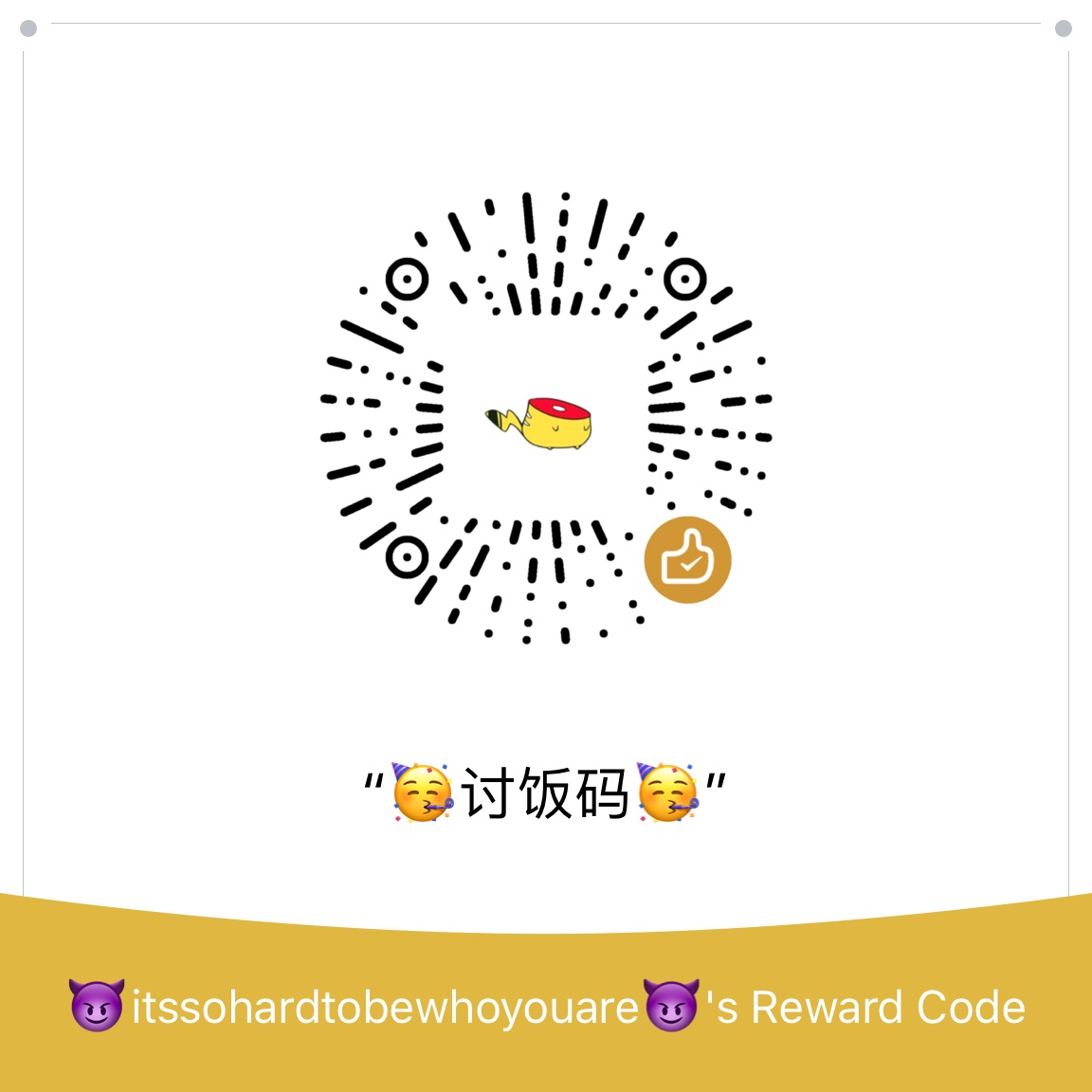I came across this awesome project called Real Time Voice Cloning by Corentin Jemine and I wanted to give it a shot. I’m currently working on a Arch linux machine with GPU, that could easily run the toolbox, but I wanted an easy way to get everything setup. Docker would do the trick as far as getting it setup, and then through forwarding the X Window System via SSH, I could view and control the program locally as it ran remotely. Note that these steps should be more or less compatible with Linux or macOS, but maybe on Windows with the WSL.
Step 0: You should probably have access to a machine with a CUDA-compatible GPU, and docker installed on Arch linux
Step 1: We don’t have nvidia-docker, arch wiki recommends nvidia-container-toolkit
yay -S nvidia-container-toolkit
Step 2: Clone the Real-Time-Voice-Cloning project and download pretrained models
I’ll assume that you’re working from your home directory, and we’ll make a directory called voice for our project to sit in and clone the GitHub repo:
cd ~
mkdir voice && cd voice
git clone https://github.com/CorentinJ/Real-Time-Voice-Cloning.git
Next, download the pretrained models as described here: https://github.com/CorentinJ/Real-Time-Voice-Cloning/wiki/Pretrained-models. Note that you’re expected to merge the contents with the project root directory.
Step 3: Copy the Dockerfile
Create a new file called Dockerfile in ~/voice and insert the following:
FROM pytorch/pytorch
WORKDIR "/workspace"
RUN apt-get clean \
&& apt-get update \
&& apt-get install -y ffmpeg libportaudio2 openssh-server python3-pyqt5 xauth gcc build-essential git unzip curl python3-opencv \
&& apt-get -y autoremove \
&& mkdir /var/run/sshd \
&& mkdir /root/.ssh \
&& chmod 700 /root/.ssh \
&& echo "PasswordAuthentication yes" >> /etc/ssh/sshd_config \
&& echo "X11Forwarding yes" >> /etc/ssh/sshd_config \
&& echo "PermitRootLogin yes" >> /etc/ssh/sshd_config \
&& echo "X11UseLocalhost yes" >> /etc/ssh/sshd_config
RUN echo "root:root" | chpasswd
# I have commented these requirements.txt as I plan to manually install them
# through SSH
# ADD requirements.txt /workspace
# RUN pip install -r requirements.txt
# pip install opencv-python jupyterlab
# RUN jupyter nbextension enable --py widgetsnbextension
RUN echo "export PATH=/opt/conda/bin:$PATH" >> /root/.profile
ENTRYPOINT ["sh", "-c", "/usr/sbin/sshd && bash"]
CMD ["bash"]
A rough summary of the above is that we:
- Use the pytorch docker image as our base image
- Update the image repos
- Install some dependencies
- ffmpeg as a backend for PortAudio
- libportaudio2 for audio manipulation (?)
- openssh-server to SSH into the container
- python3-pyqt5 for the QT bindings (installing via pip didn’t seem to work for me)
- xauth for X forwarding
- Set up the container to allow you to SSH in. This may not be secure, so I don’t advise using on any sort of public facing machine. Use at your discretion.
- Allow X forwarding with the SSH server within the container
- Add the repo’s
requirements.txtfile - Install those requirements
- Add the right Python interpreter to the root user’s PATH
- Make sure the SSH server is running when the container starts
Note that if you plan on SSH’ing into the Docker host as well (like I did from my laptop to the docker host), you need to set X11Forwarding to yes in /etc/ssh/sshd_config on the docker host as well. Then reload and restart the SSH daemon (on Ubuntu this was systemctl daemon-reload && systemctl restart sshd).
Step 4: Modify your SSH config
Add the following to your SSH config at ~/.ssh/config on the docker host (or create the file if it doesn’t exists):
Host voice
Hostname localhost
Port 2150
User root
ForwardX11 yes
ForwardX11Trusted yes
Step 5: Build the container
Run the following command to build the container:
docker build -t voice-base .
You should be able to run the following to test:
docker run -it --rm --init --runtime=nvidia \
--ipc=host --volume="$PWD:/workspace" \
-e NVIDIA_VISIBLE_DEVICES=0 -p 2150:22 \
--device /dev/snd voice-base
nvidia-smi
cd /workspace/Real-Time-Voice-Cloning
python demo_cli.py
exit
Step 6: Start the container
docker run -it --rm --init --gpus=all \
--ipc=host --volume="$PWD:/workspace" \
-e NVIDIA_VISIBLE_DEVICES=0 -p 2150:22 \
--device /dev/snd voice-base
I usually use the same config file for my other pytorch projects
docker run -it --rm --init --gpus=all \
-e DISPLAY=${DISPLAY} --privileged \
above--ipc=host --volume="$PWD:/workspace" \
-e NVIDIA_VISIBLE_DEVICES=0 -p 2150:22 \
-p 8888:8888 -v /tmp/.X11-unix:/tmp/.X11-unix \
--device /dev/snd voice-base
I added -p 8888 to share jupyter notebook in the docker and /tmp/.X11-unix:/tmp/.X11-unix with -e DISPLAY=${DISPLAY} to open GUI apps.
The option --device /dev/snd should allow the container to pass sound to the docker host, though I wasn’t able to get sound working going from laptop->docker_host->container. I modified the Real-Time-Voice-Cloning to save the output audio as a WAV file instead of playing within the application, and then copied the file locally to listen to the results.
At this point, the container should be running and will occupy that terminal, so open up a new terminal shell
Step 7: SSH into the container
From the docker host, this is done with:
ssh -X voice
voice refers to the name of the host we configured in Step 6. and default password would be root as configured.
Step 8: Run and play with the toolbox
Now that we have a terminal session that has X11 forwarding, we can navigate to the project directory and run the toolbox:
cd /workspace/Real-Time-Voice-Cloning
python demo_cli.py
Make sure to give target voice no longer than 10 second clip
The GUI version should also work with
cd /workspace/Real-Time-Voice-Cloning
python demo_toolbox.py
Note that you’ll need to provide audio in the form of the datasets discussed in the README of the project, or upload your own audio samples to the container and then browse to them within the toolbox application. This should be straightforward, since the project directory on the docker host is mounted within the container.
I realize that some of the methods used here probably aren’t best practice, but they worked for playing around with this great project over a holiday weekend and I hope they prove helpful to someone.
My results:
Target audio:
Synthesized output:
This article is modded for Arch linux from source: https://sean.lane.sh/posts/2019/07/Running-the-Real-Time-Voice-Cloning-project-in-Docker/
Future work:
- This doesn’t work quite well for all the voices
- You need to finetune the downloaded pretrained models by training it with your own data
- Some examples using this technique can be found at https://google.github.io/tacotron/publications/speaker_adaptation/index.html